さて、さくらのレンタルサーバーと契約し、お名前ドットコム(お名前.com)で独自ドメインを取得した後はいよいよワードプレス(wordpress)をレンタルサーバーにインストールします。
この記事から見ていただいた方はこれまでは下記の流れになっておりますので、下記リンクを参照してください。
さくらのレンタルサーバーとお名前ドットコムの独自ドメインを紐づける設定方法
さくらレンタルサーバーにワードプレス(wordpress)をインストールする方法
上記の3つのリンクの流れでさくらレンタルサーバーを借りて、お名前ドットコムで独自ドメインを取得し、ネームサーバーを設定して独自ドメインとさくらレンタルサーバーを紐づけた後はいよいよワードプレス(wordpress)をインストールすることになります。
1、さくらレンタルサーバーでデーターベースを作成する
まずは下記リンクのさくらのサーバーコントロールパネルにログインしましょう。
ログインするためにはさくらから届いているメールに記載されていた下記が必要です。
[さくらのレンタルサーバ] 仮登録完了のお知らせ
下記の赤ラインにあるFTPサーバー名とサーバーパスワードが必要です。
FTPサーバ名 : ××××.sakura.ne.jp
FTPアカウント : ××××
FTP初期フォルダ : www
サーバパスワード: ○○○○○○
上記のようにFTPサーバ名とサーバパスワードを入力して送信するとログイン画面に入ります。
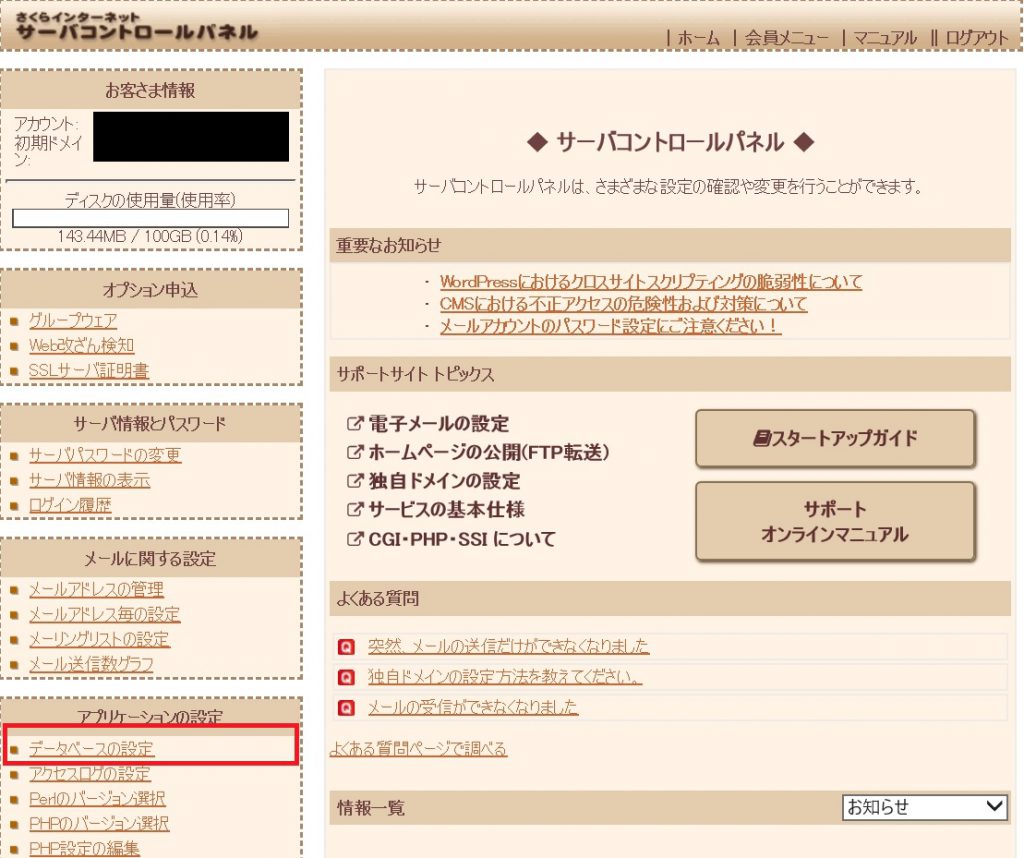
ログインしましたら左下にあるアプリケーションの設定の中にあるデーターベースの設定を押しましょう。
まずはワードプレス(wordpress)をインストールするための器を作らなければなりません。
その器がデーターベースになります。
赤枠を押すと画面が切り替わります。
下記のように切り替わりますので、新規データーベースの作成を押しましょう。
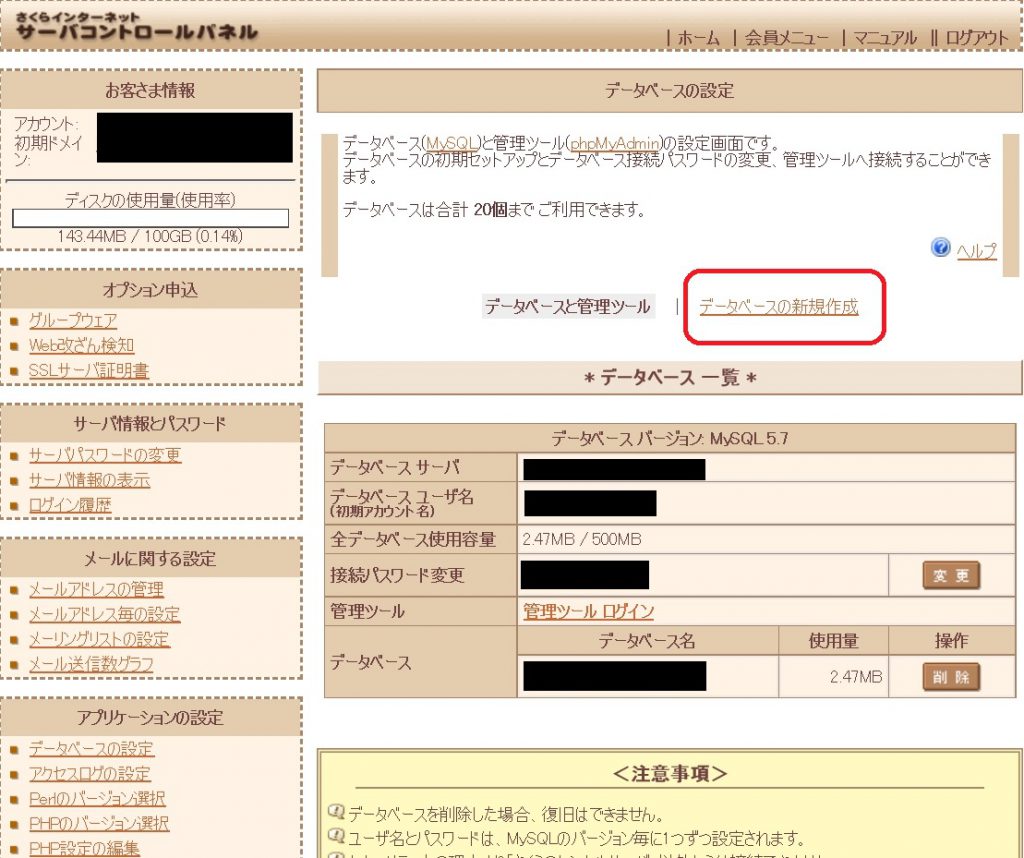
こちらを押すとまた画面が切り替わります。
次からがちょっとだけ注意が必要です。
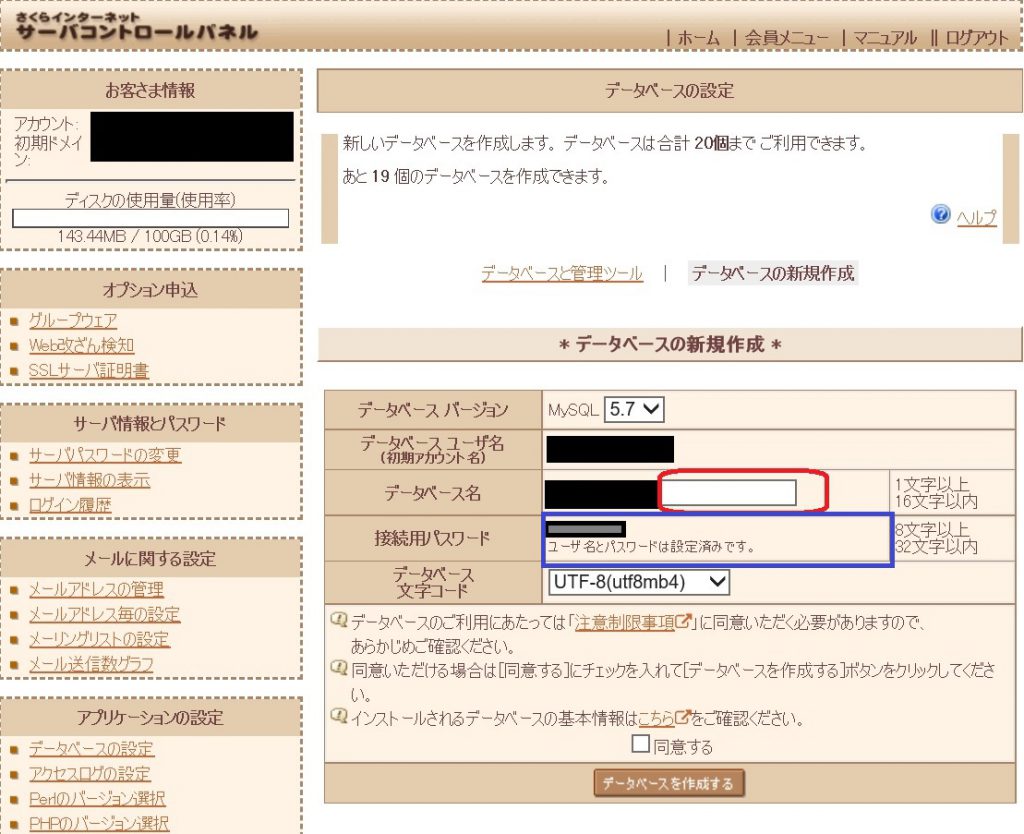
まずは赤枠の部分です。
データーベース名の黒塗りつぶしのところはレンタルサーバーを借りた時点で固定されます。
赤文字のところのデーターベース名を入れなければなりません。
ここが要注意で、ここの名前を下記の記事に記載した内容と同じにしないとどのドメインとデーターベース名を紐づけたか分からなくなってしまいます。
厳密には分かれば何でもいいのですが、混乱しないために同一にしておいた方が初心者にはいいと思います。
さくらのレンタルサーバーとお名前ドットコムの独自ドメインを紐づける設定方法
初心者は上記記事のドメインの詳細設定でマルチドメイン対象フォルダにしたフォルダ名と合わせた方が無難です。
上記記事では「wp」を指定していたかと思います。
もう一度記載すると下記の画面で指定したフォルダ名になります。
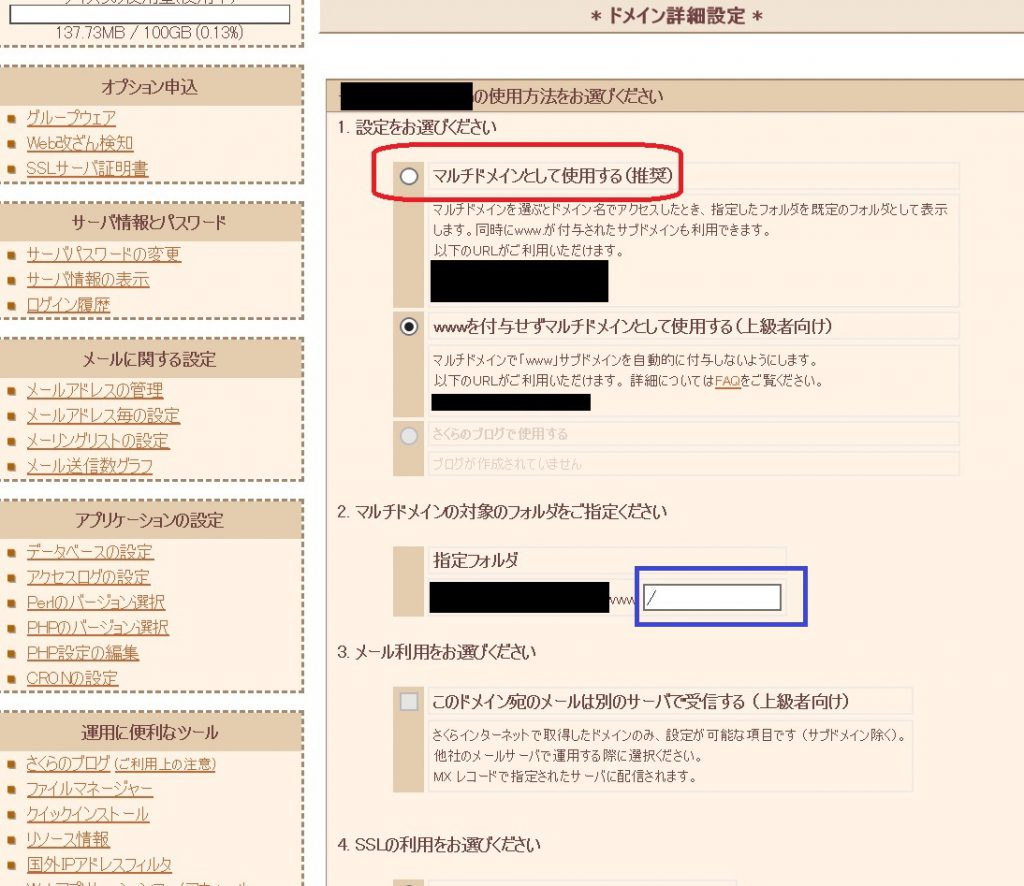
この画面の青枠のフォルダ名とデーターベースの設定のデーターベース名を必ず一致させてください。
一番最初は私はここでドハマりしました。
一致させないとアドレスを打ち込んでもnotfoundになった記憶があります。
これは結果的にはワードプレスのインストール先と上記のマルチドメインの指定フォルダ名が一致していなかったことが原因でした。
なので初心者の方は混乱しないようにデーターベース名とマルチドメインに指定先フォルダとワードプレス(WordPress)のインストール先は一致させておいた方が無難だと思います。
その後、初めてデーターベースを作る場合はデーターベースの設定の接続用パスワード部分はパスワードを入れてくださいになっております。
お好きなパスワードを入力してください。
このパスワードはこのデーターベースに接続するために必要なので必ず忘れないように控えておいてください。
ファイルをアップロードしたり、ダウンロードしたりするのに必要になります。
一般的にはFFFTPというソフトとこのパスワードを使用してデーターベースにダウンロードしたり、アップロードしたりしているようです。
慣れてくれば必ず必要になりますので、今のうちにダウンロードしておくのもいいかもしれません。
FFFTPにつきましての詳細は後日記載します。
その下の部分にある「データベース文字コード」はデフォルトの「UTF-8(utf8mb4)」で問題ありません。
さらにその下に「注意制限事項」がありますので、「同意する」にチェックをし、「データベースを作成する」をクリックして下さい。
作成されると下記のようにデーターベース一覧にデーターベースが載ってきます。
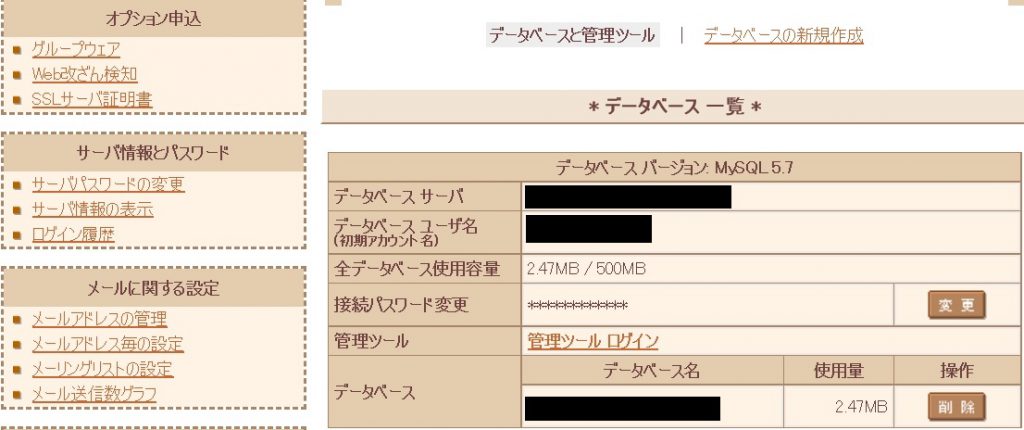
これでデーターベースの作成は終了です。
上記画像の接続用パスワードとデーターベース名がワードプレス(WordPress)インストール時に必要になります。
2、さくらレンタルサーバーで作ったデーターベースにワードプレス(WordPress)をインストールする
次に作成したデーターベースにいよいよワードプレス(WordPress)をインストールします。
その前に、最新のバージョンにするのに越したことはないのでPHPのバージョンを最新に変更します。
まずは最初のログイン画面に戻ります。
赤枠のPHPバージョン選択を押してください。
そうすると画面が下記のように切り替わります。
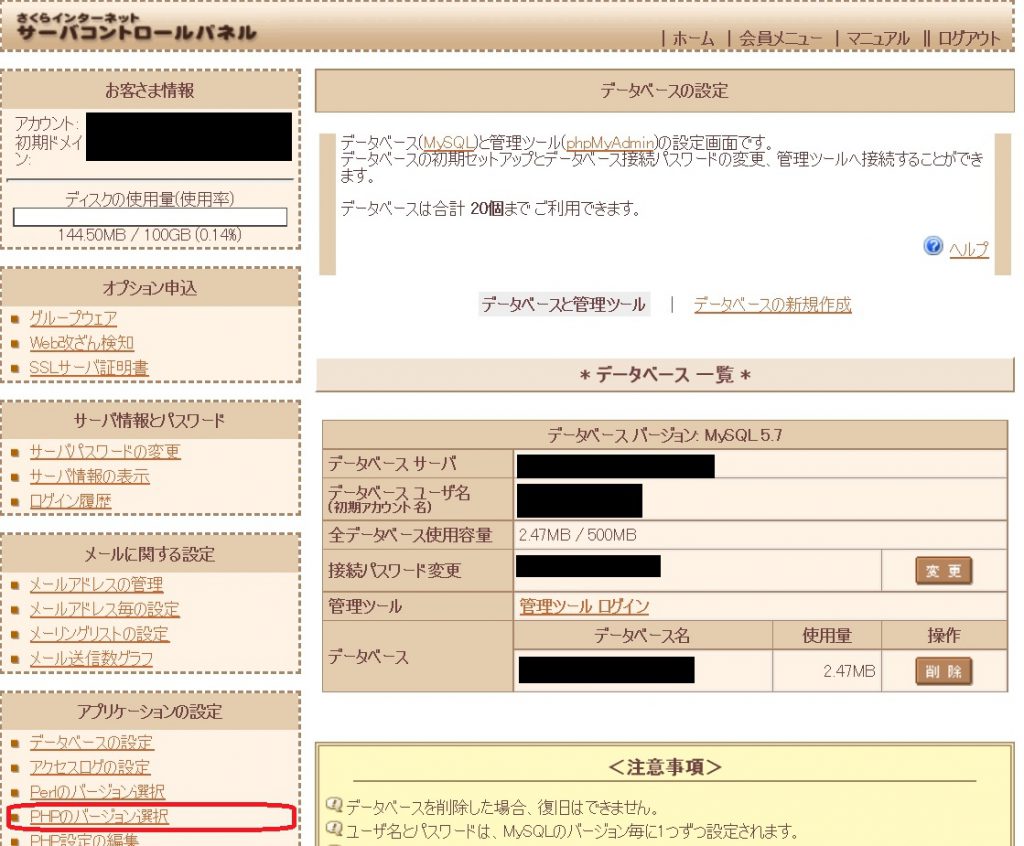
おそらくデフォルトの現在のバージョンは PHP 5.2 と表示されているかと思います。
これを「新しいバージョン」の右側の↓をクリックして、表示された中から「標準のPHP[PHP7](推奨」をクリックし、変更ボタンを押してください。
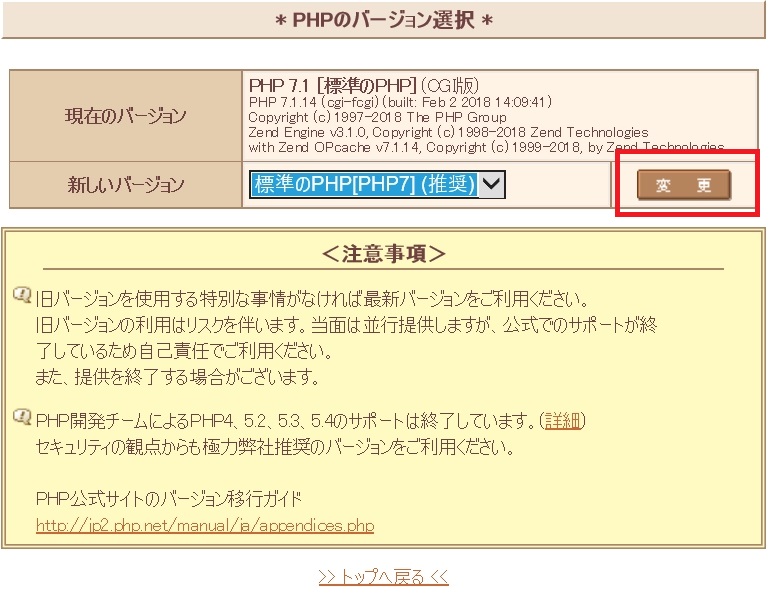
そうすると上記画像のように現在のバージョンがPHP7.1〔標準のPHP〕に変わるはずです。
これでバージョン選択は問題ありません。
次に下記画像の一番左下「運用に便利なツール」の中にある「クイックインストール」を押します。
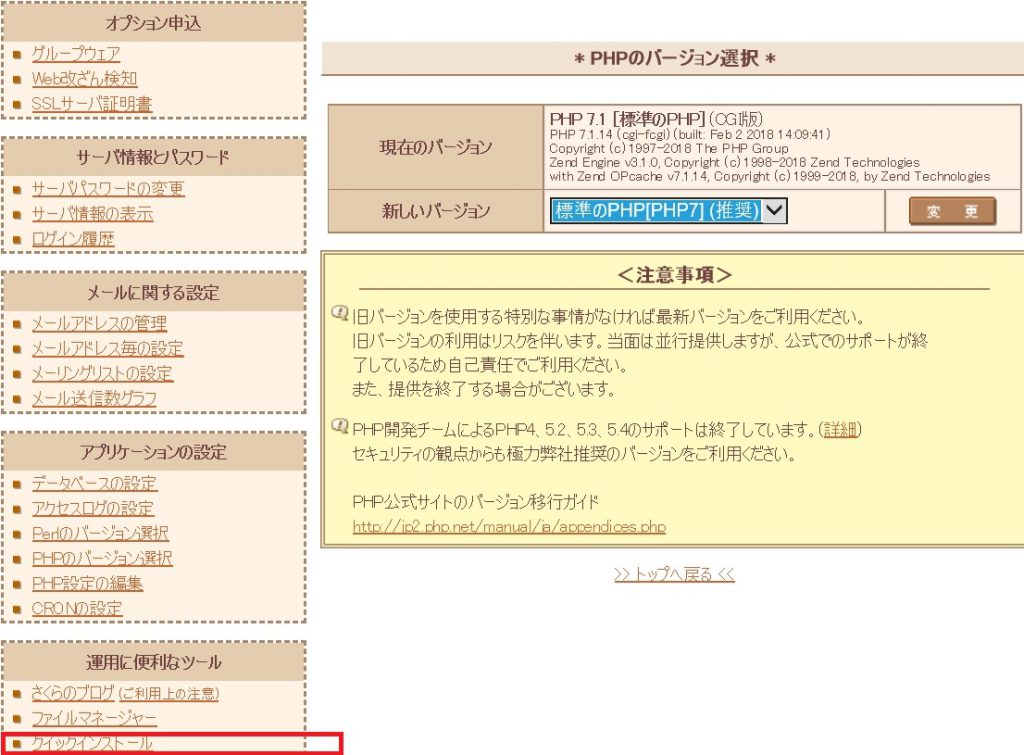
そうすると画面が切り替わりますので、ブログを選択してください。
その中にワードプレス(WordPress)が入っております。
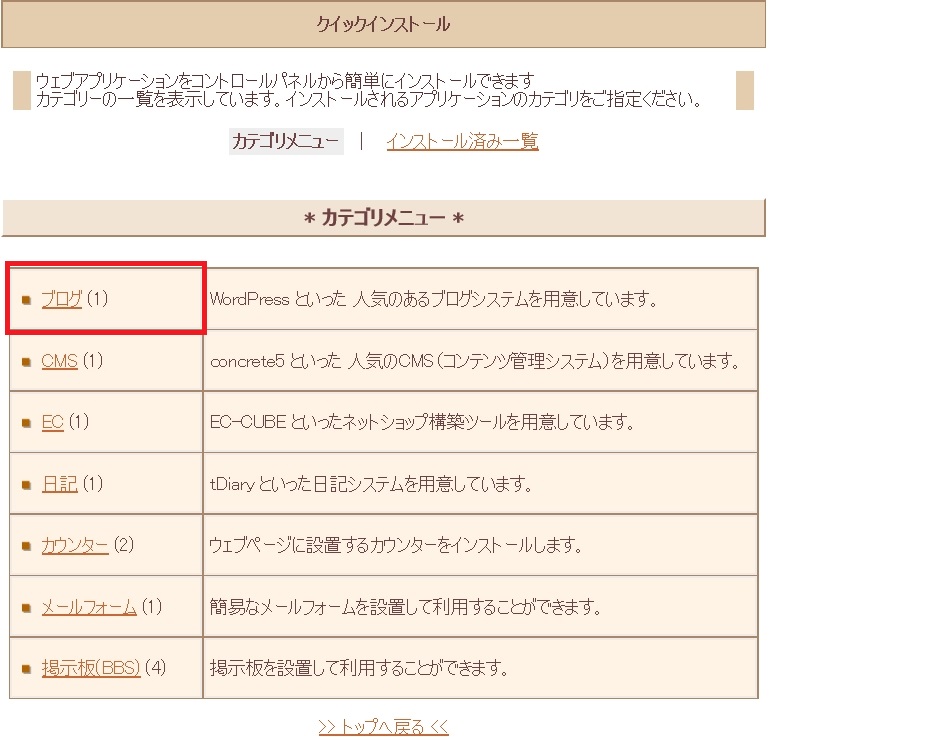
上記画像の赤枠の「ブログ」を選択してください。
そしてその中にあるワードプレス(WordPress)を選択します。
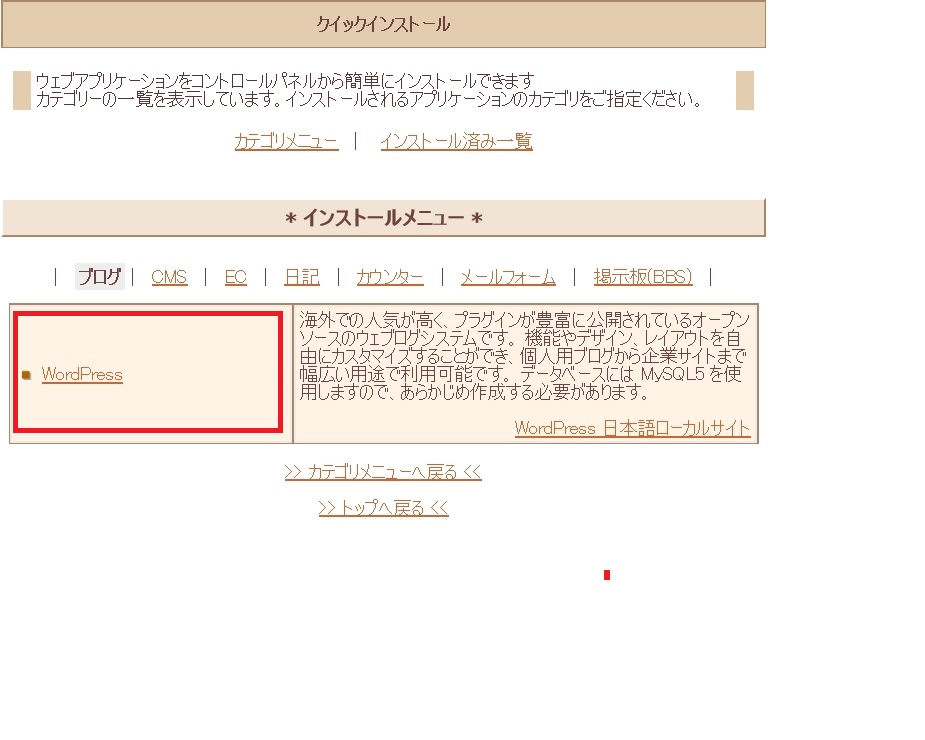
そうすると再度画面が切り替わります。
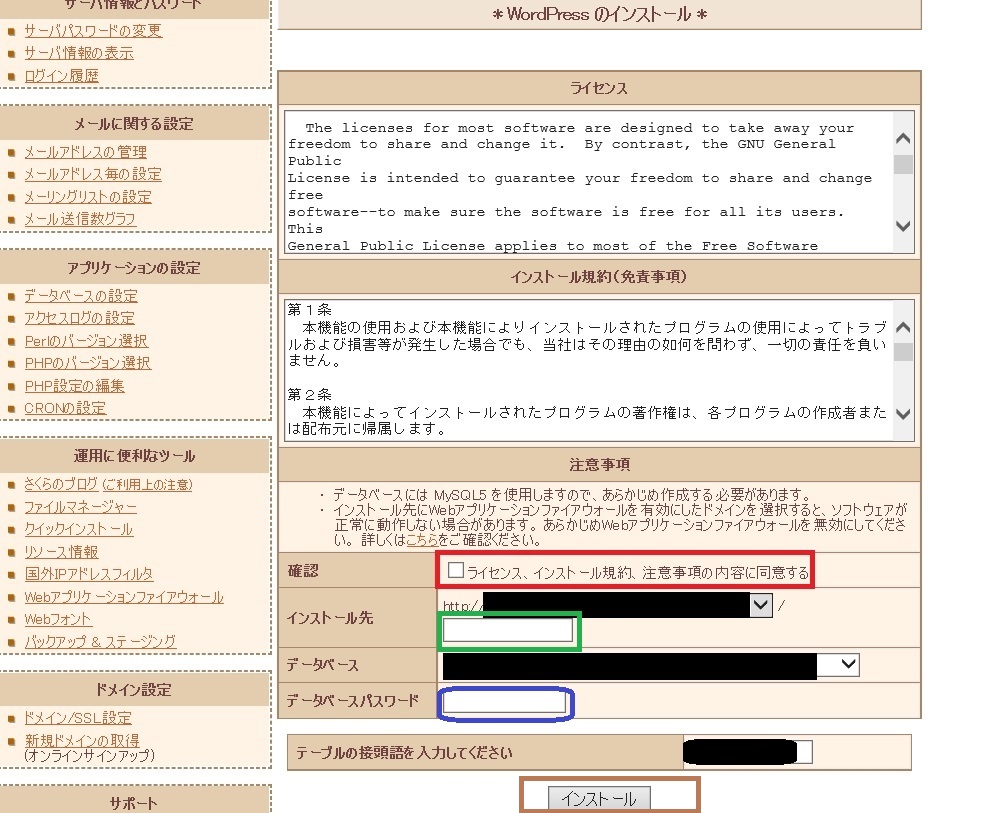
まずは赤枠の上記のインストール規約等を確認してチェックを入れます。
上記画像の緑枠の上の黒で塗りつぶした部分
「http://」の後ろから「/」までの間
インストール先の「/」の手前ですが、こちらは右隣の↓でさくらの初期ドメインを選択します。
[さくらのレンタルサーバ] 仮登録完了のお知らせで届いた
FTPサーバ名 : ××××.sakura.ne.jp
こちらになります。
色々選択出来て困りますのと、色々な解説サイトを見てもなかなか明記していないので探すのにかなり時間がかかりましたが、これは初期ドメインの一択のようです。
コントロールパネルにログインした際のIDでもある上記を選択できるようになっているはずなので選択してください。
その後の緑の部分ですが、これがワードプレス(wordpress)のインストール先フォルダになります。
上記で何度も記載したデーターべース名とドメインの指定先フォルダと同じ名前を入れましょう。
例でいうと「WP」になります。
その下のデーターベースは1番最初に作成したデーターベース名を選択しましょう。
1つしか作っていなければそれ以外は選択できません。
その下の青枠のパスワードは最初にさくらレンタルサーバーでデーターベースを作成した際に入力した接続パスワードを入力します。
テーブルの接頭語はデフォルトで自動的に入るもので問題ないと思います。
最後に茶色枠のインストールボタンを押すとワードプレス(wordpress)がインストール画面が表示されます。
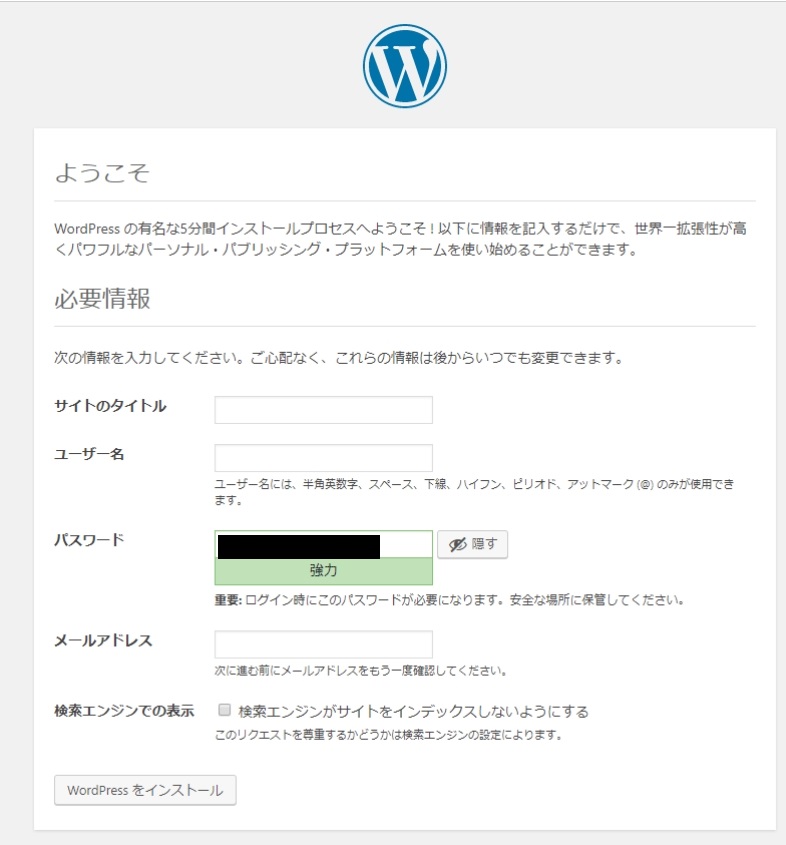
こちらでサイトの名前を入力し、ユーザー名を入れましょう。
パスワードは自動的に強力なパスワードが表示されますので、そちらをコピーしておきます。
お知らせを受け取ったり、読者からのメールを受け付けるためにメールアドレスを入れておきましょう。
検索エンジンでの表示をされないとあまり意味がないため・・・
「検索エンジンがサイトをインデックスしないようにする」
こちらはチェックを入れないようにしてインストールボタンを押します。
しばらく待つとインストール完了画面が出ます。
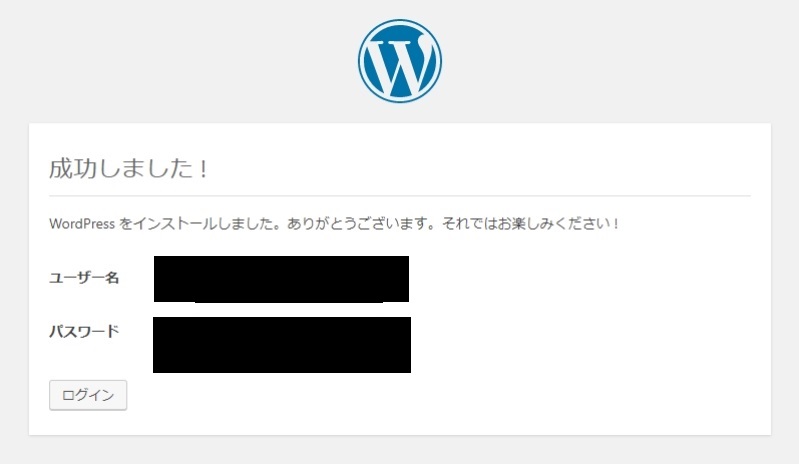
これが出たらログインボタンを押しましょう。
するとログイン画面が出てきます。
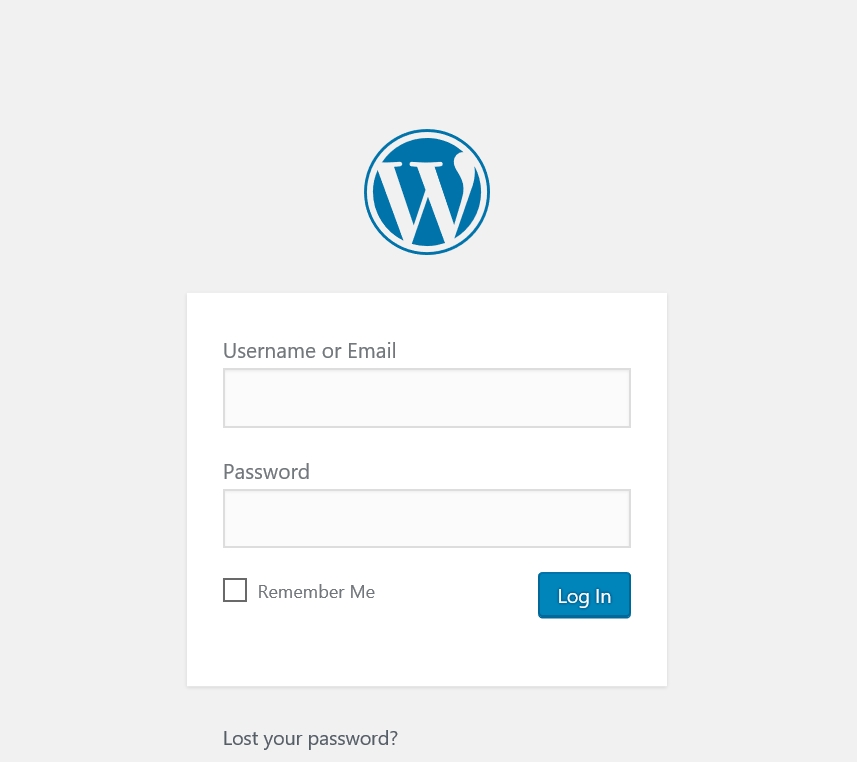
インストール時に入力したユーザー名とパスワードを入力すればワードプレス(WordPress)のダッシュボード画面に行けます。
ここまでで、さくらのレンタルサーバーにお名前ドットコムで取得したドメインを取得し、ワードプレス(WordPress)をインストールする方法は終了です。
この後は私がやっているおススメをご紹介しようかと思います。